Färghantering
För att få så korrekt färgåtergivning som möjligt på fotografier, canvastavlor eller fine art prints måste man hantera färgerna i varje steg från fotograferingen till utskriften.
Problemet är att varje "steg" tolkar färger på olika sätt. En skärm kan tex visa flera fäger än vad en enkel skrivare klarar av att skriva ut. Skärmen och skrivaren har olika färgrymder, de kan återge olika färgomfång och olika antal färger av det synliga spektrumet.
För att hantera de olika färgrymderna används färgprofiler (ICC-profiler), som matematiskt beskriver och klassificerar färgrymderna. Med hjälp av färgprofiler går det att konvertera en färgrymd till en annan och behålla en så korrekt färgåtergivning som möjligt.
Exempel
En digitalbild med färgrymden Adobe RGB skall skrivas ut den på en skrivare med ganska litet färgomfång, dvs en mindre färgrymd. Bilden nedan visar att det finns färger i Adobe RGB som inte finns i utskriftsrymden (de ljusa områderna bilden). För att färgåtergivningen på den utskrivna bilden skall bli så korrekt som möjligt, måste de färger som ligger utanför utskriftsrymden konverteras till färger som ligger innanför utskriftsrymden.
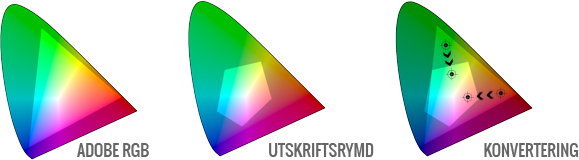
Soft-proof i Photoshop
För att kunna göra en soft-proof behöver man först installera rätt utskriftsprofil, vi tillhandahåller utskriftsprofiler för alla våra kombinationer av processer och papper (olika papper i samma process kan återge olika färgomfång). Våra färgprofiler finns längst ner på sidan.
Tänk på att det är viktigt att använda en väl kalibrerad skärm när man skall göra soft-proof.
-
Börja med att redigera din bild tills du är nöjd. Gör din redigering i lämplig arbetsfärgrymd, tex Adobe RGB eller sRGB, använd inte någon utskriftsfärgrymd.
Det kan vara bra att duplicera bilden och ha originalet och kopian, som man gör soft-proof med, bredvid varandra. Förutsatt att man har plats på skärmen.
I Photoshop öppna View->Proof Setup->Custom.
Välj rätt utskriftsprofil i menyn Device to Simulate.
Kryssa ur Preserve RGB Numbers om den skulle vara ikryssad.
Välj Perceptual i menyn Rendering Intent.
Kryssa i Black Point Compensation om den skulle vara urkryssad.
-
Vanligtvis rekommenderar vi att inte kryssa i Simulate Paper Color eller Simulate Black Ink.
Använder man Simulate Paper Color kommer troligtvis bilden ändras väldigt mycket. Detta beror på visuella fel som uppstår när Photoshop försöker efterlikna skärmens utsända ljus med ljuset som reflekteras från den utskrivna bilden. För att få detta att stämma så bra som möjligt bör man visa bilden i helskärmsläge och titta bort precis innan man aktiverar soft-proof.
Nu är allt inställt och det går bra att stänga rutan genom att trycka på OK. För att slå på och av soft-proof finns ett kortkommande (Ctrl+y för Windows och Cmd+Y för Mac), vilket kan vara lämpligt om man inte har duplicerat sin bild tidigare.